ECマスターズツール マニュアル
キーワードトラッキング君(R)の使い方【楽天市場】
ECマスターズツール マニュアル
キーワードトラッキング君(R)の使い方【楽天市場】
キーワードトラッキング君は、RMSトラッキングデータから、
「決済」「買い物かご」「閲覧のみ」の検索キーワードを取得して確認することができます。
楽天RMSでもトラッキングデータを確認することができますが、
一つ一つ確認しなければいけないので、
全てのデータを把握しようとするととても大変ですが、
キーワードトラッキング君では一覧でトラッキングデータを確認することができます。
楽天の仕様変更に伴いトラッキングデータの提供が終了したため、本ツールの提供は終了いたしました。(2022/04/1)
詳細は以下ご確認ください。
【R-Karte】従来版アクセス分析一部機能の提供終了のご案内
最終更新日:2020年2月18日
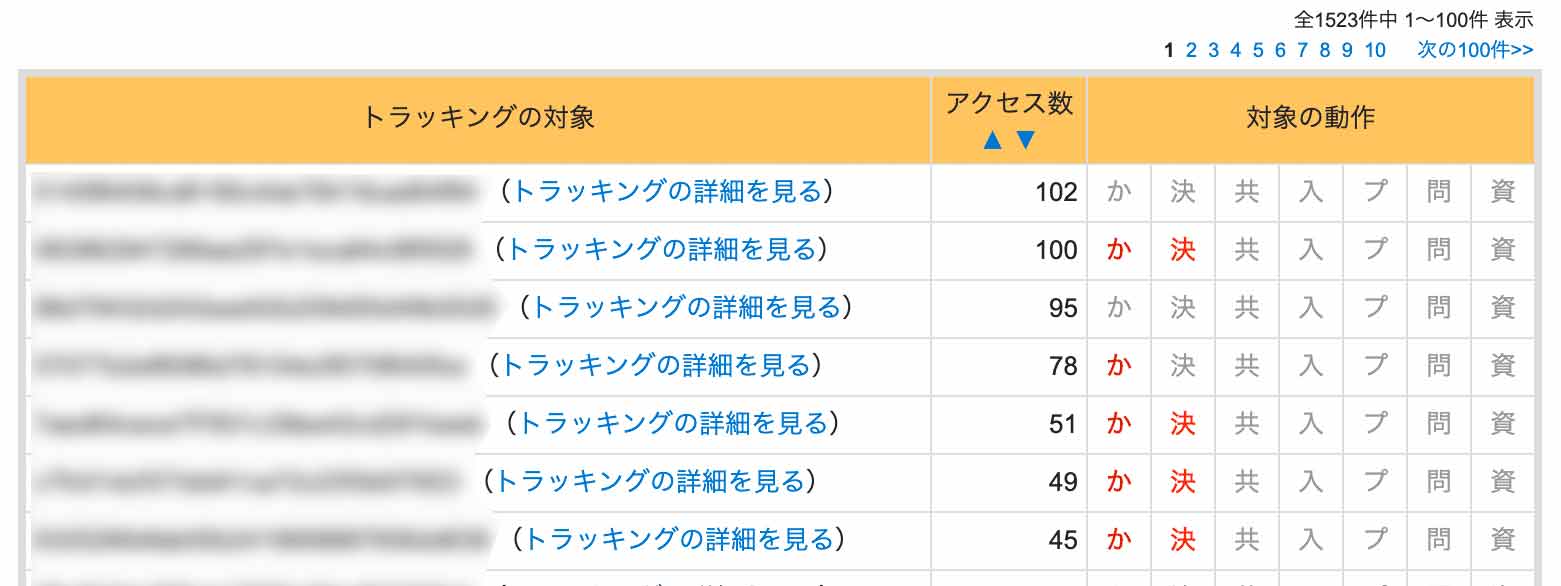
楽天RMSにログイン後以下の手順よりトラッキングデータを確認することができます。
楽天RMSにログイン > データ分析 > 3 アクセス分析 > トラッキング
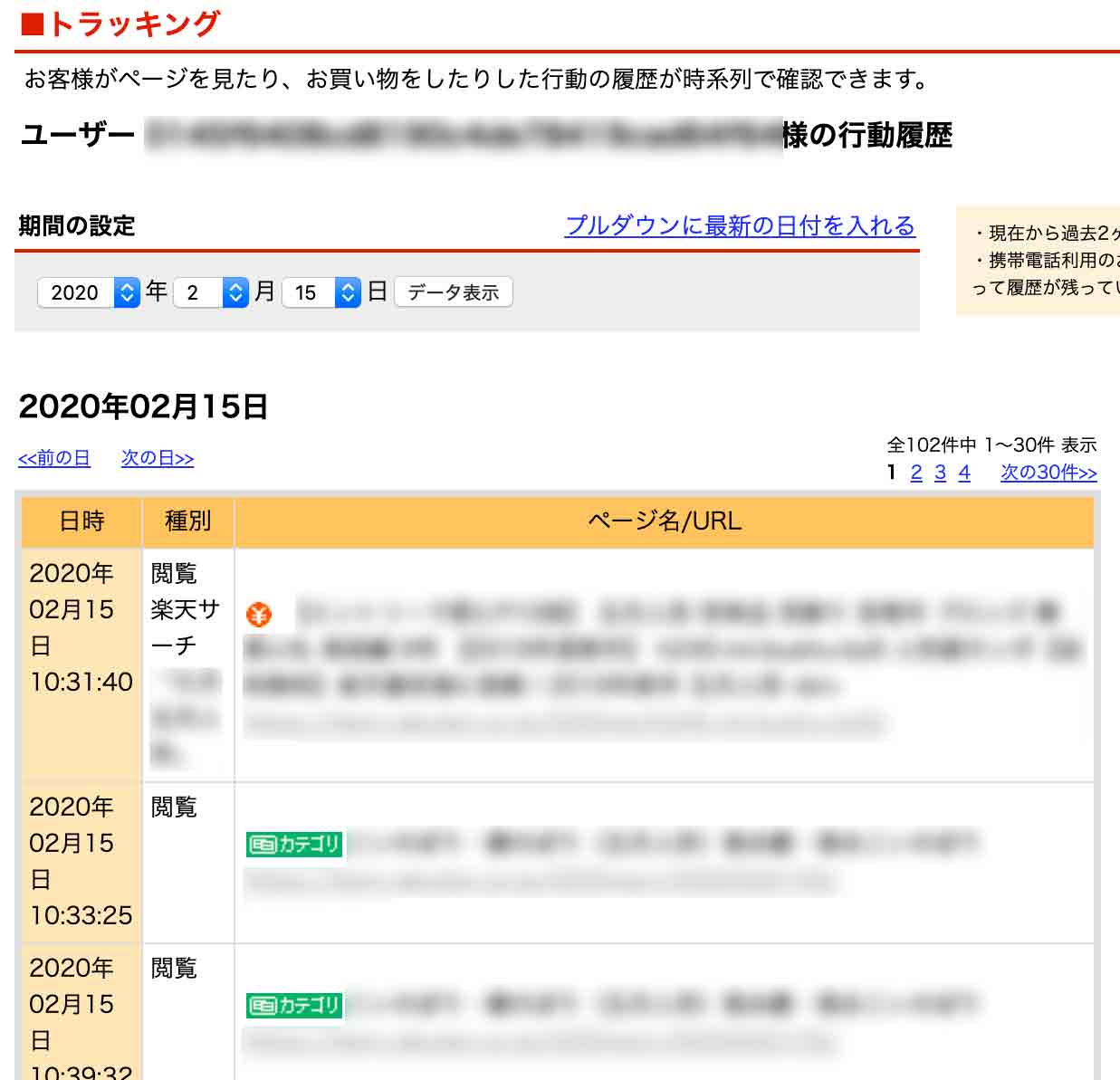
"トラッキングの詳細を見る"をクリックすると、1ユーザの行動履歴を確認することができます。
検索キーワードや動作、参照元サイトなどを確認することができます。
一つ一つ確認しなければいけないので、全て確認しようとするととても大変です...
しかし、キーワードトラッキング君だと
トラッキングデータを一覧で確認することができます。
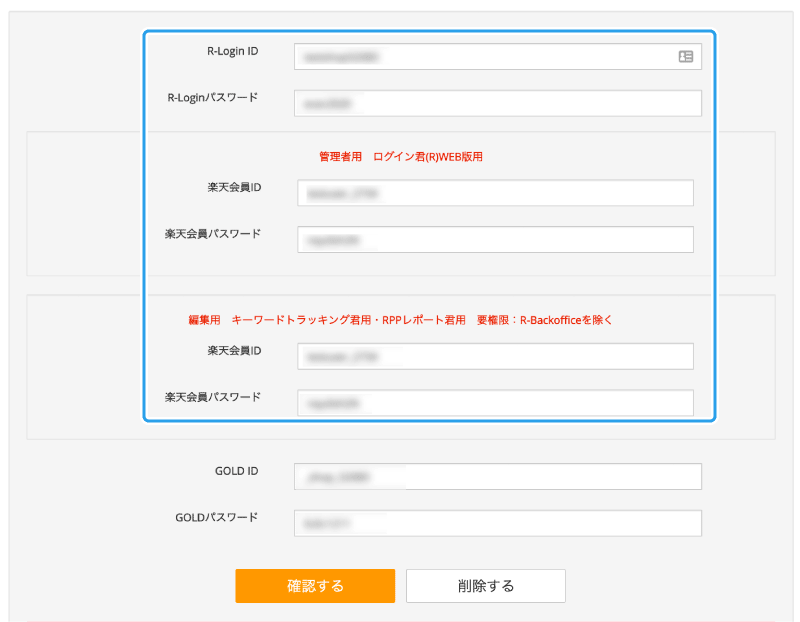
ECマスターズツール>登録情報>RMSログイン情報登録>セキュリティパスワード
よりRMSログイン情報を登録します。
R-Login ID、R-Loginパスワード、
管理者用楽天会員IDとパスワードを入力し、
編集用の項目には下記権限に設定されたアカウントをご登録ください。
権限 :スタッフ
権限分類名:R-Backofficeを除く(新デザイン)
※上記権限のものではないとデータが取得できません。
※登録後、2日以内でデータが取得されます。
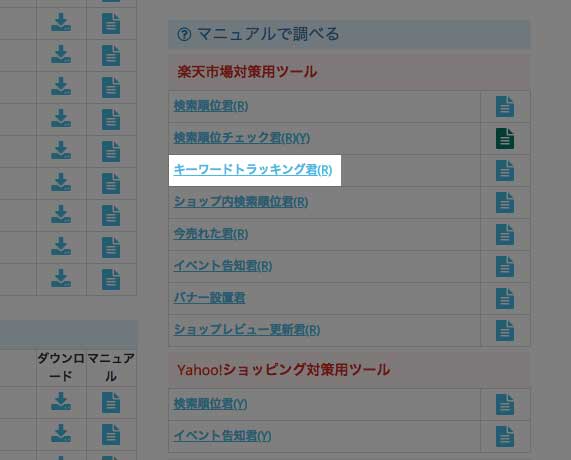
ツール一覧より、キーワードトラッキング君(R)をクリックします。
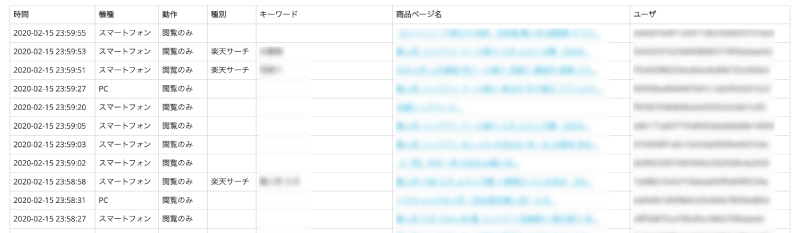
毎朝9:00に2日前のトラッキングデータを一括取得します。
登録情報にRMSログイン情報が登録されていないと、
トラッキングデータを取得することができませんのでご注意ください。
取得できるデータは、前々月の1日以降となります。
2月21日の場合、前々月、12月1日以降のデータとなります。
初期は、ゴールドにプラン変更した日より取得します。
それ以前のデータは、再取得したい日に日付を入れ、
再取得依頼を行ってください。
再取得依頼は、1日ずつ行っていただくようになります。
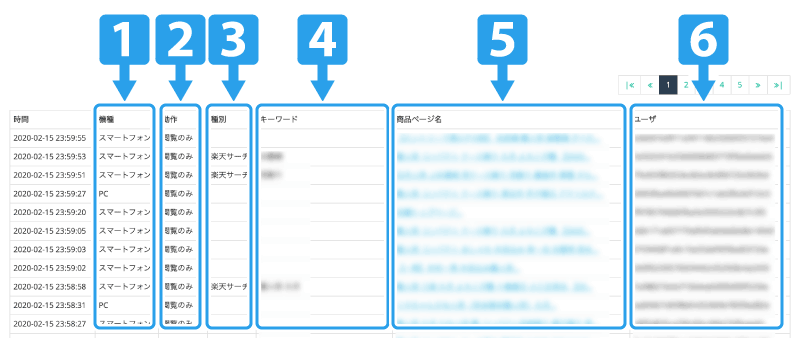
1 機種
閲覧したデバイスが表示されます。
2 動作
トラッキング対象のとった行動が表示されます。
「決済」「買い物かご」「閲覧のみ」の動作を確認することができます。
3 種別
参照元サイトが表示されます。
楽天サーチやGoogle、Yahoo!など参照元サイトを確認することができます。
4 キーワード
検索キーワードが表示されます。
「決済」「買い物かご」「閲覧のみ」に至った
キーワードをそれぞれ確認することができます。
※空白はGoogle、Yahoo!など外部からの直接参照、
「※」は楽天市場内でランキング市場やジャンル検索など
キーワードを入れずにページに流入があった場合表示されます。
5 ページ
対象のページが表示されます。
商品ページだと商品名、カテゴリページだとカテゴリ名、
店舗トップページなど対象のページ名が表示されます。
クリックすると対象のページへと移動することができます。
6 ユーザ
お店を訪れたユーザをトラッキング用の特別な番号で表示しています。
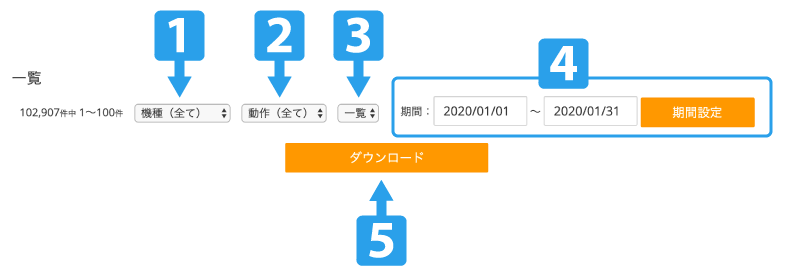
集計結果
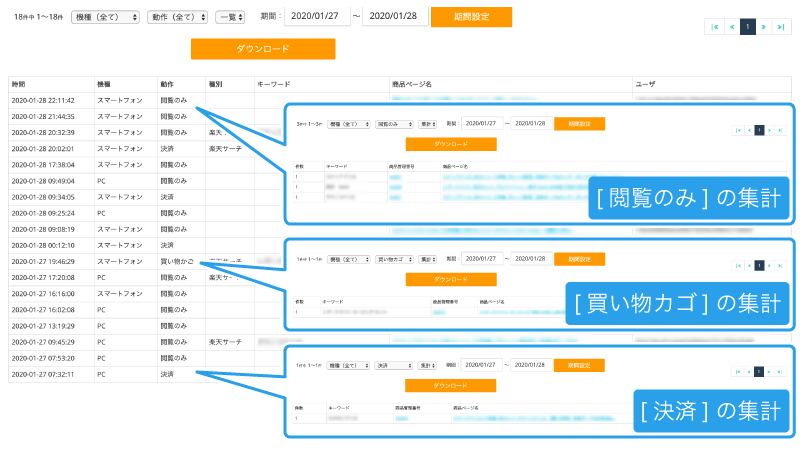
1 機種
閲覧したデバイスを絞り込むことができます。
・PC
・モバイル
・スマートフォン
2 動作
トラッキング対象のとった行動を絞り込むことができます。
・閲覧のみ
ページを見ただけで、商品の購入や問い合せなど、何も行わmなかったユーザを対象とします
・買い物かご
通常商品を買い物かごに入れたユーザ(決済をした/してないどちらも含む)のみを対象とします
・決済
通常商品を買い物かごに入れたあと決済まで行ったユーザを対象とします
3 表示方法
・一覧
絞り込みを行ったデータを一覧で表示させます。
・集計
絞り込みを行ったデータを同条件の場合、まとめて表示します。
※データが10万件を超える場合は、集計することができませんので10万件以下に絞り込みを行ってください。
4 期間
期間を絞り込むことができます。
5 ダウンロード
絞込んだデータをCSV形式でダウンロードできます。
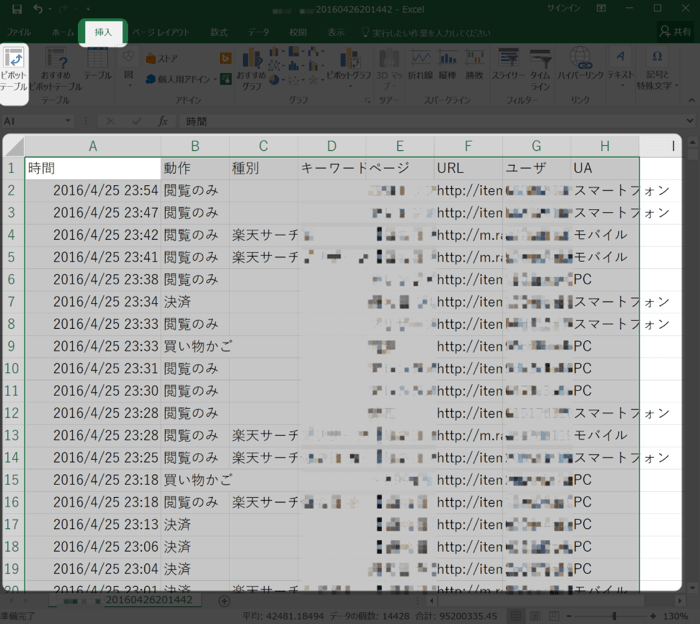
取得項目を全てドラッグし、ピポットテーブルをクリックします。
ダウンロードしたCSVデータは、Excelのピポッドテーブルを活用すると
取得対象別にキーワードを整理して確認することができます。
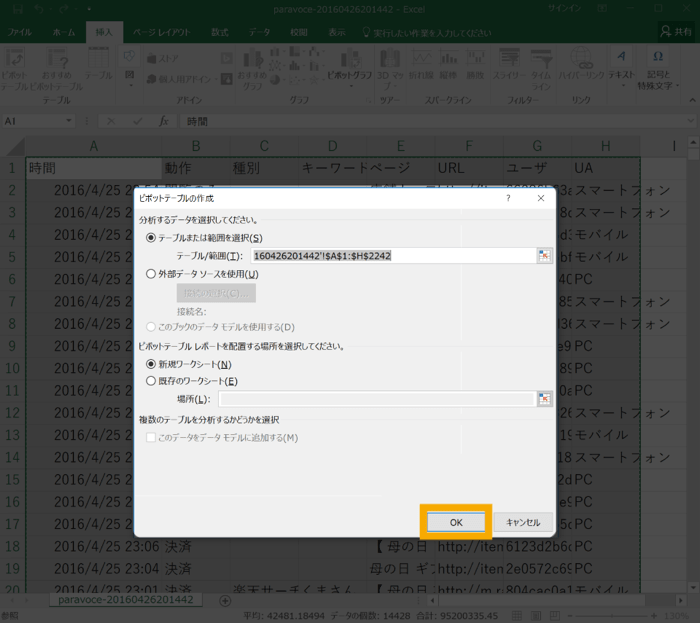
OKをクリックします。
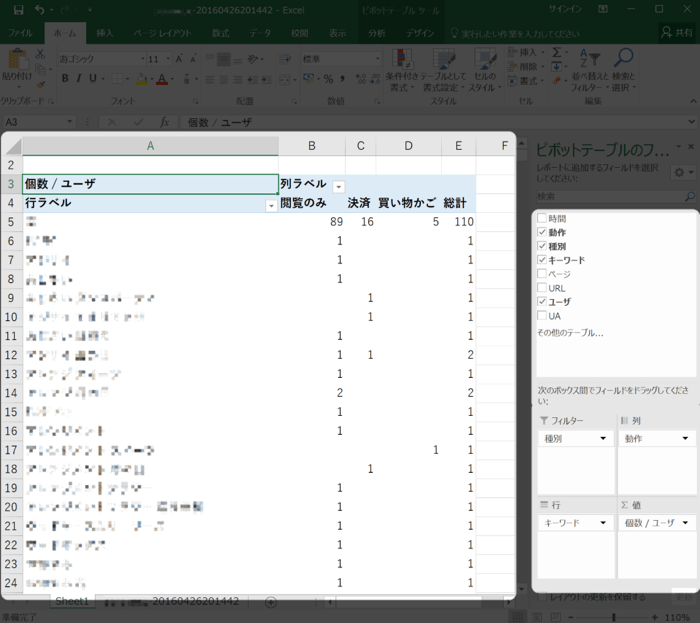
それぞれチェックしてから下記項目にドラッグすると表が整理されます。
動作 → 列
種別 → フィルター
キーワード → 行
ユーザ → 値
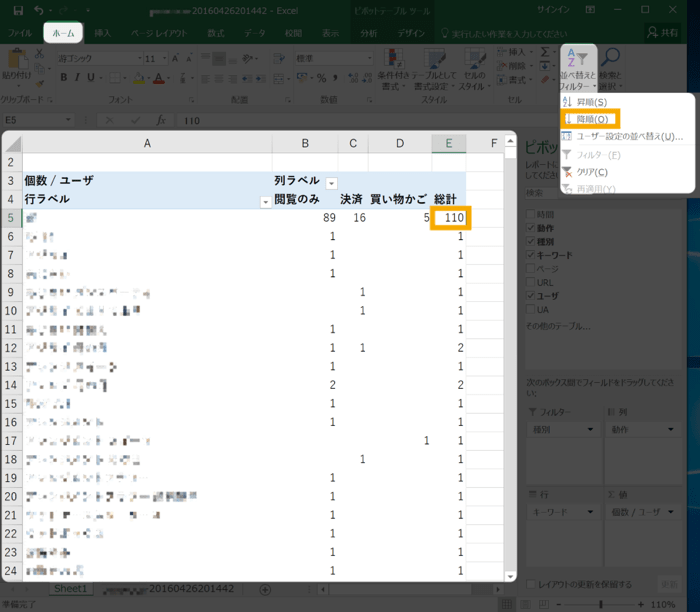
「閲覧のみ」「決済」「買い物かご」「総計」項目の一番上のセルを選択し、
"並び替えとフィルター"の中にある"降順"を選択すると、
各項目数字の多い順に並び変えることができます。
※画像は総計の項目で設定します。
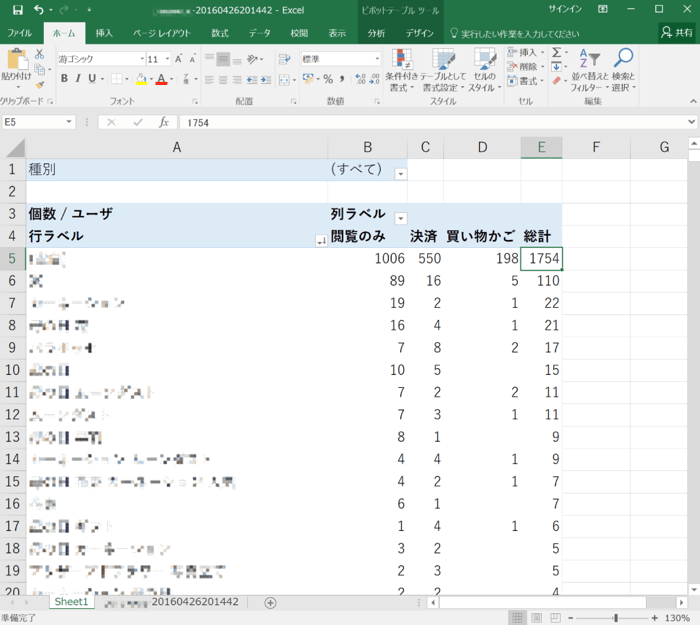
※画像は総計の項目で表示されています。
Copyright © 2025 日本ECサービス株式会社 All Rights Reserved.
日本ECサービス株式会社 club@ec-masters.net