ECマスターズツール マニュアル
商品画像更新君(R)の使い方【楽天市場】
ECマスターズツール マニュアル
商品画像更新君(R)の使い方【楽天市場】
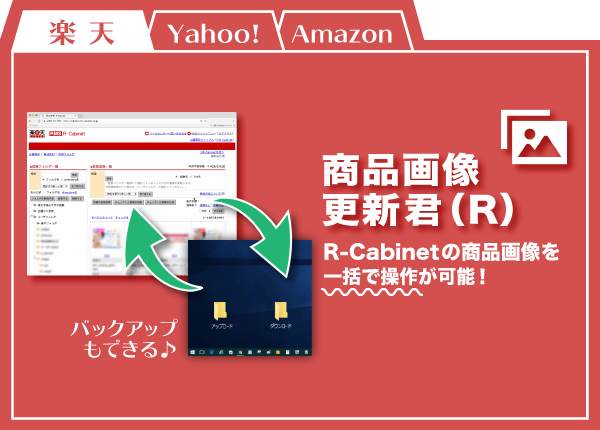
商品画像更新君は、商品情報に含まれるimgタグなどの
画像ファイルを一括でダウンロードし、
R-Cabinetの一括アップロード機能を利用して
ファイルをアップロードするツールです。
元データの紛失防止や、他のPCで画像を共有
したい時などに利用することができます。
※1 動作環境:Windowsのみ
※2 CSVファイルを利用するツールですので、楽天で
「CSV商品一括編集」又は、R-たすくⅡを利用されて
いる方が対象です。
※3 画像のFTP一括登録を利用するため、RMSの画像一括登録申込(無料)をお願いします。
お申し込み等はRMSのマニュアルをご確認ください。
※4 ご利用いただく前にRMSログイン情報登録にGOLD ID、GOLDパスワードが登録されているかご確認ください。
商品画像更新君(R)説明動画
説明内容
・商品画像更新君バージョンアップについて
・商品画像更新君(R)の概要
・商品画像1枚目の一括ダウンロード、アップロード方法
基本操作
本マニュアルでは、商品画像1枚目の一括ダウンロード・一括アップロードの手順を説明いたします。
1. 商品画像更新君(R)をダウンロードします。
https://ec-masters.net/tips/show/44
にアクセスして、ページ下にある「ツールを利用する」より商品画像更新君をダウンロードしてください。

3. 認証キーを入力します。
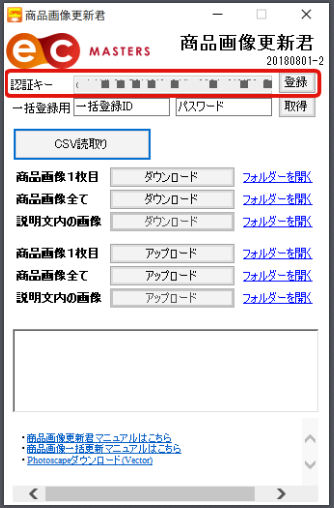
デスクトップに表示されている商品画像更新君のアイコンをクリックすると、
利用画面が表示されるので認証キーを登録します。
※認証キーとは
ECマスターズツール > 認証キーを表示する > セキュリティパスワードを入力
より認証キーを確認することができます。

4. 楽天GOLDのID・パスワードを入力します。
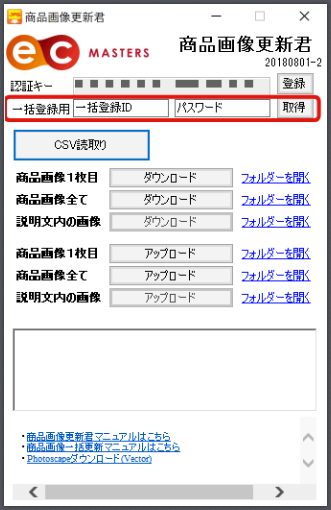
【一括登録ID】:楽天GOLD ID
【パスワード】:楽天GOLD パスワード
をそれぞれ入力してください。
※ECマスターズ登録情報に既に最新の楽天GOLD ID・パスワードを
登録していると"取得"ボタンをクリックすると自動で入力されます。

5. RMSからCSVファイルをダウンロードします。
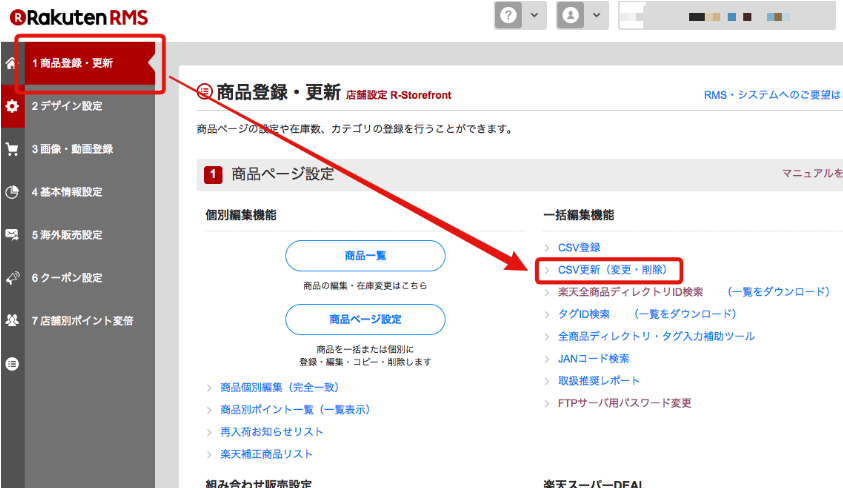
① RMSにログインし、
"店舗設定 > 1 商品登録・更新 > CSV更新(変更・削除)"
をクリックします。

"CSV更新(変更・削除)"をクリックします。
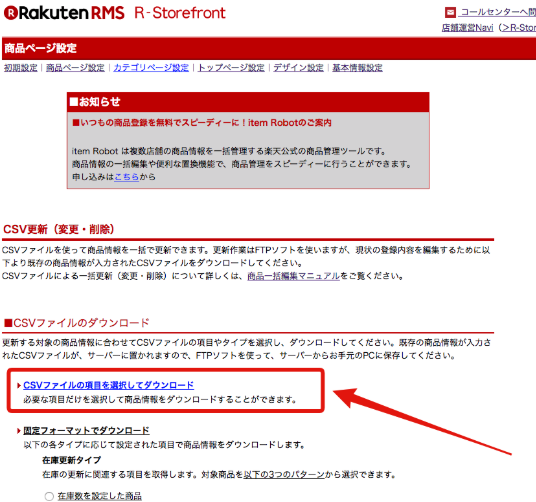
② "CSVファイルの項目を選択してダウンロード"をクリックします。

必要項目を選択してダウンロードします。
③ 以下の項目を選択し"CSVファイルをダウンロード"をクリックします。
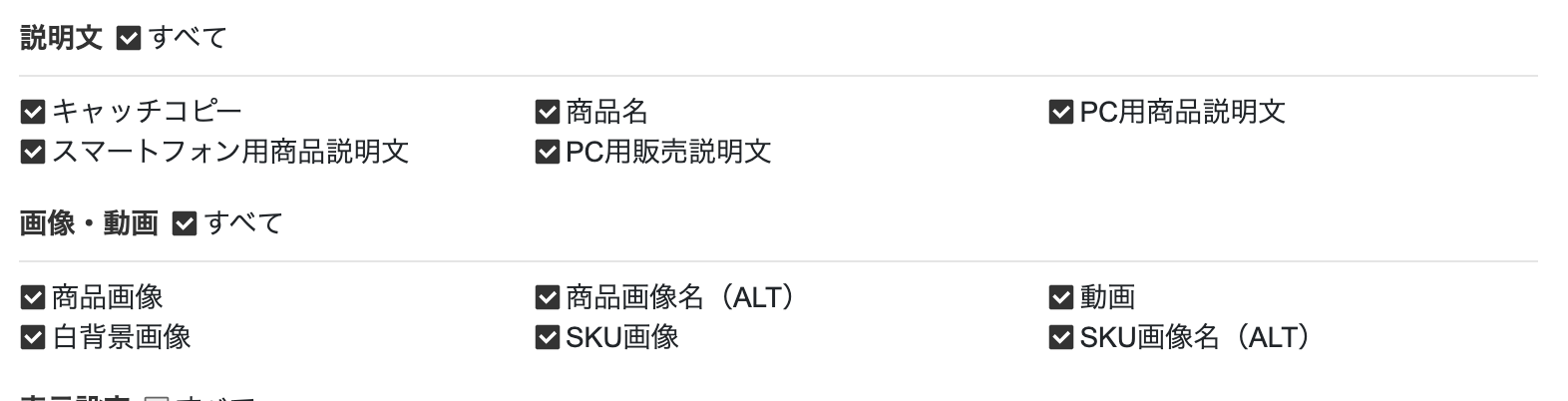
・説明分のすべて
・画像・動画のすべて
ダウンロード後、FTPサーバより自身のPCにデータを保存してください。

6. "CSV読取り"をクリックします。
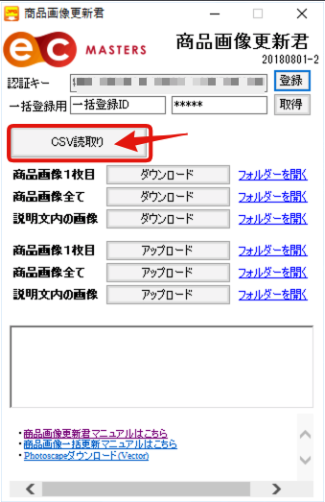

7.ステップ5.でダウンロードしたCSVファイルを選択します。
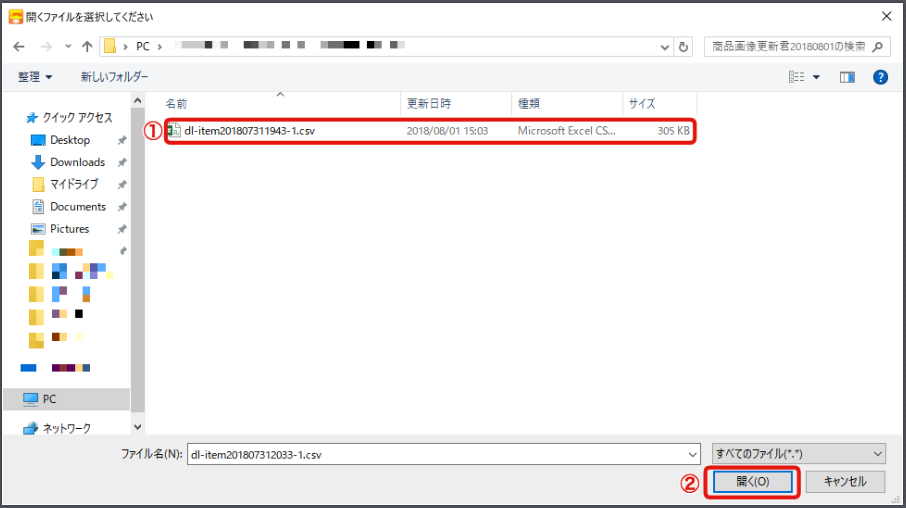

8. CSV読取りが完了すると、”読み込みました。”と表示されます。”OK”をクリックします。
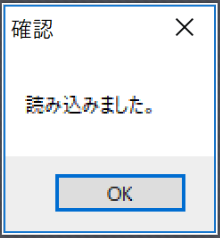

9. 商品画像1枚目の”ダウンロード”をクリックします。
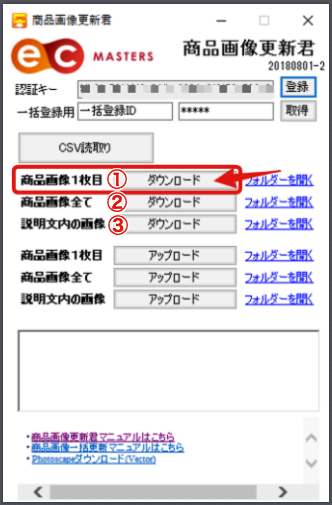
「商品画像全て」をダウンロードする際は、
②の”ダウンロード”ボタンをクリックし、
「説明文内の画像」をダウンロードする際は、
③の”ダウンロード"ボタンをクリックしてください。

10. ダウンロードが完了すると"終了しました。"と表示されます。”OK"をクリックします。
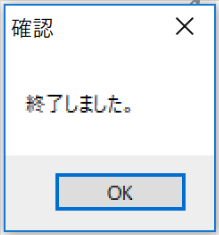

11. ダウンロードした画像ファイルを確認するために"フォルダーを開く”をクリックします。
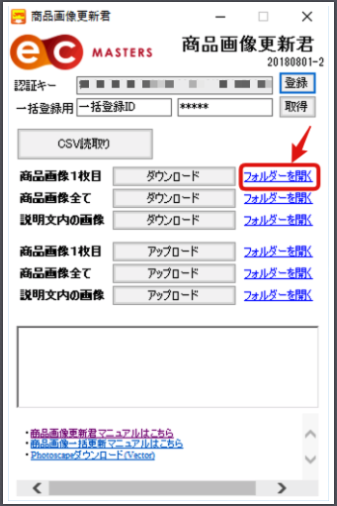

12. ダウンロードした商品画像1枚目のファイルを確認することができます。
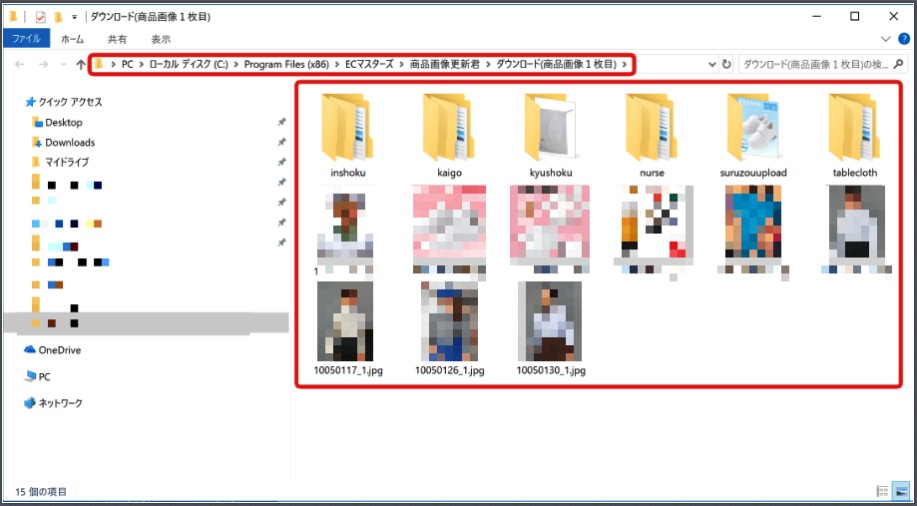
R-Cabinet内でフォルダ分けして画像を保存している場合、
そのフォルダごとダウンロードされます。
フォルダに振り分けず「基本フォルダ」に保存している画像は、
ダウンロードフォルダ直下に保存されます。
〜商品画像を一括アップロードする場合〜
13. 商品画像1枚目 アップロード の”フォルダーを開く”をクリックします。
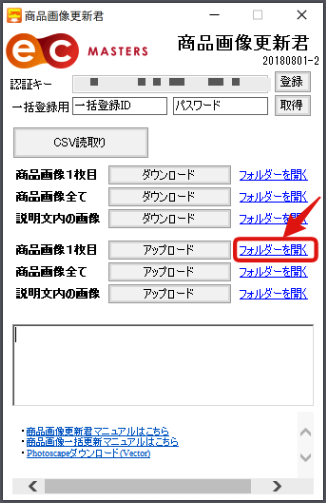

14. 開いたフォルダー内に、アップロードしたい画像データを移動します。
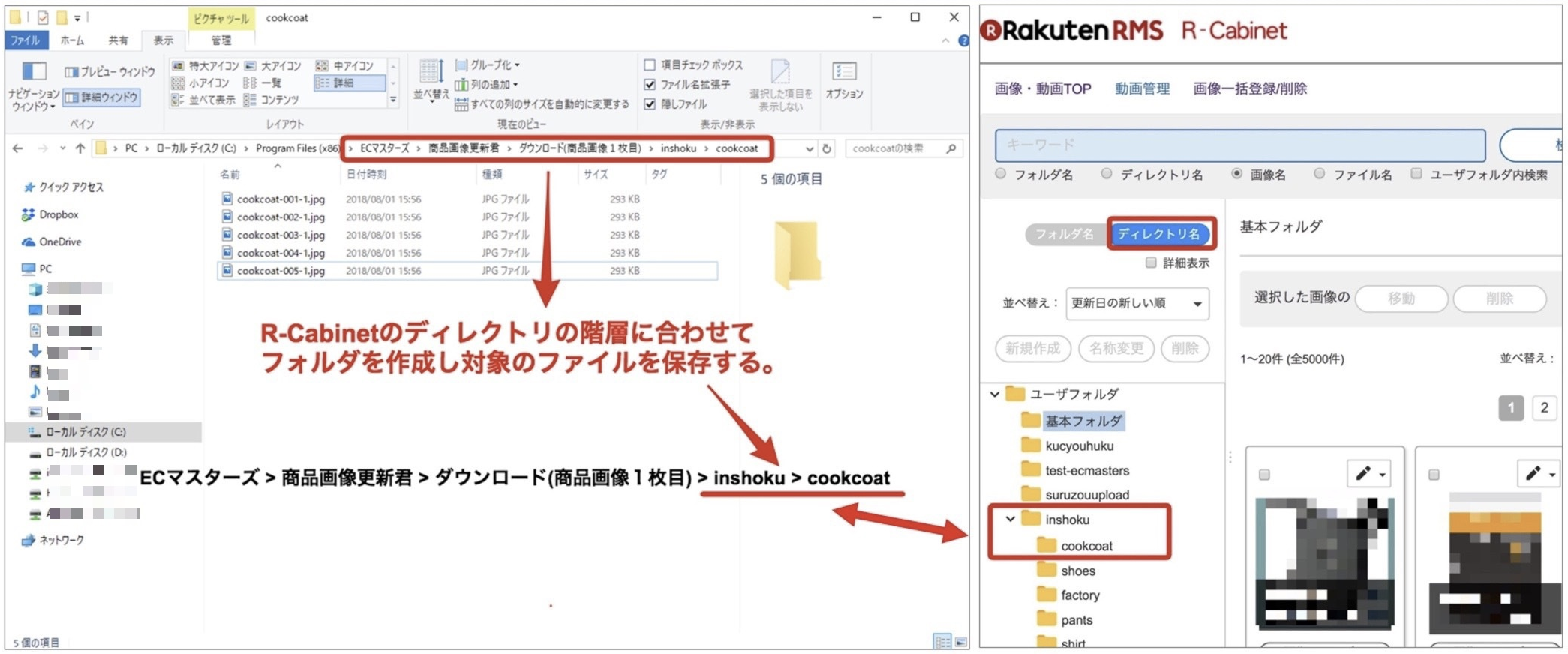
※アップロード時の注意点※
R-cabinetにフォルダを振り分けて画像を保存している場合は、R-cabinetのフォルダ構成に
合わせてフォルダを作成し、アップロードしたい画像を保存します。
その際、フォルダ名は、R-cabinetの”ディレクトリ名”に合わせてください。
例えば、アップロードしたい画像をR-cabinetでinshoku > cookcoatと
フォルダに保存している場合は、16.にて同様にフォルダを作成して
アップロードしたい画像を移動してください。
※ダウンロードしたファイル名を変更せずに上書きされる場合は商品情報の修正は
不要ですのでitem.csvをアップロードする必要はありません。

15. "アップロード"をクリックするとアップロードが実行されます。
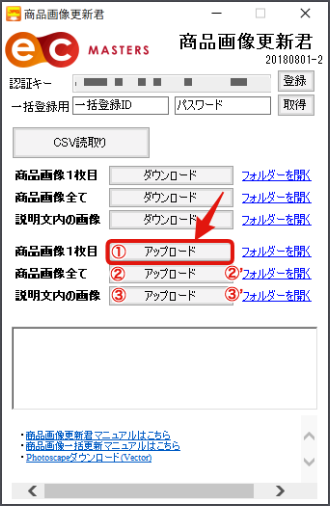
アップロードボタンをクリックするとアップロードが開始します。
アップロードする商品画像数によっては反映までに時間が
かかる場合もございます。
※商品画像全てをアップロードする場合は、
②’ の"フォルダーを開く”をクリックし、
フォルダ内にアップロードしたい画像を移動させ、
②の”アップロード”をクリックするとアップロードが実行されます。
※説明文内の画像をアップロードする場合は、
③’ の”フォルダーを開く”をクリックし、
フォルダー内にアップロードしたい画像を移動させ、
③”のアップロード”をクリックするとアップロードが実行されます。
Copyright © 2025 日本ECサービス株式会社 All Rights Reserved.
日本ECサービス株式会社 club@ec-masters.net