ECマスターズツール マニュアル
FTP自動アップ君の使い方
ECマスターズツール マニュアル
FTP自動アップ君の使い方
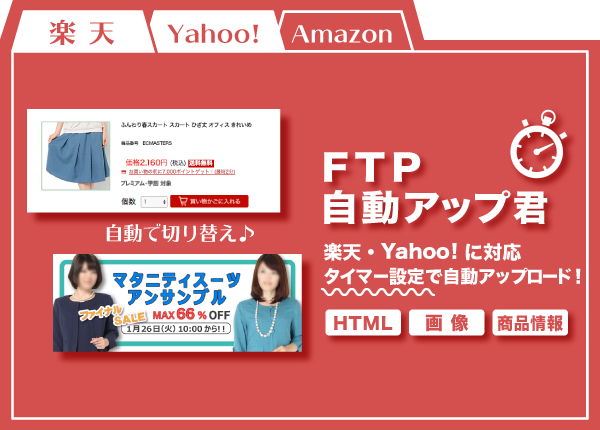
FTP自動アップ君は、設定したサーバに時間を指定して
データをアップロードすることができるツールです。
楽天だけでなく、Yahoo!ショッピングなど、
他サーバにもデータをアップロードすることができます。
※動作環境
Windowsのみとなります。
FTP自動アップ君(R) 操作方法説明動画
説明内容
・FTP自動アップ君とは?
・FTP自動アップ君の操作方法
基本操作
1. FTP自動アップ君をクリックするとダウンロードが開始します。
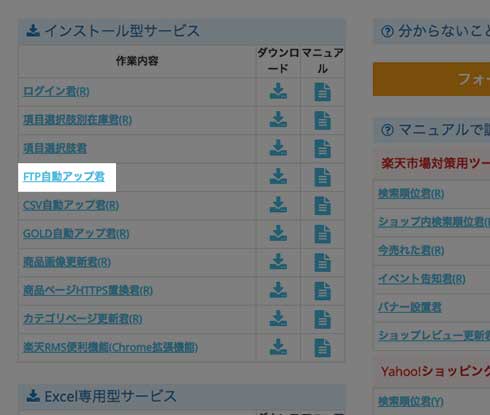

2. 右クリック→「すべて展開」より、展開を行います。
「Program Files」以外のフォルダをご指定ください。
(デスクトップに「FTP自動アップ君」フォルダを作る、など)

3. 認証キーを入力します。
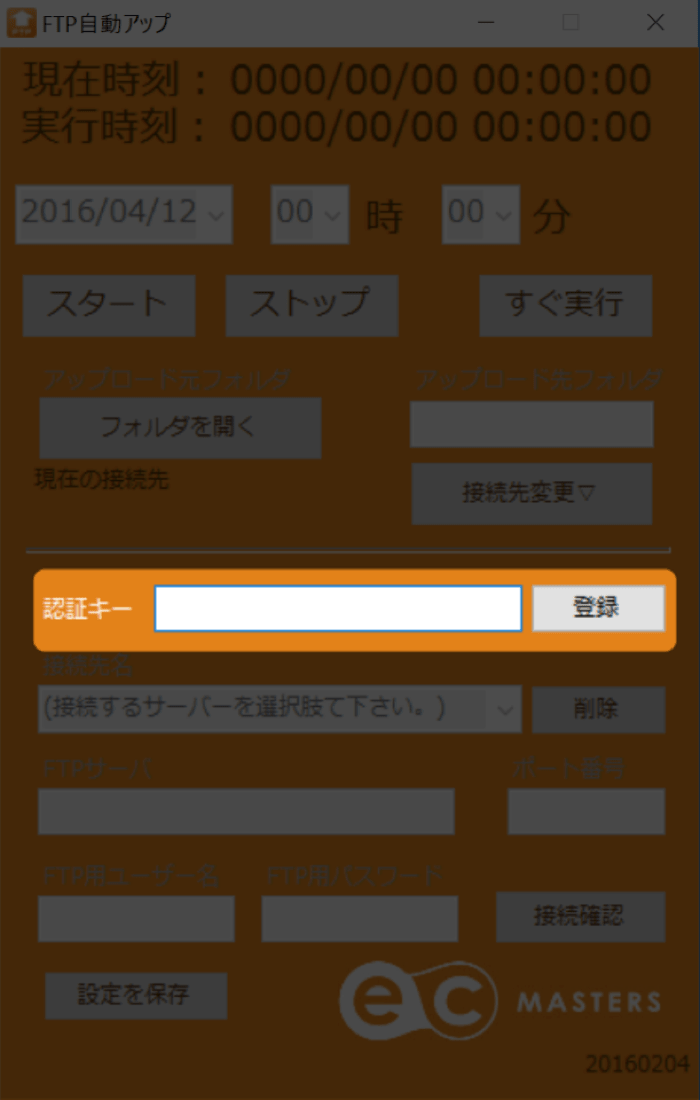
デスクトップに表示されているFTP自動アップ君の
アイコンをクリックすると、利用画面が表示されます。
まず認証キーを入力し登録します。
※認証キーとは
ECマスターズツール > 認証キーを表示する > セキュリティパスワードを入力
より認証キーを確認することができます。

4. 接続先サーバを選択します。
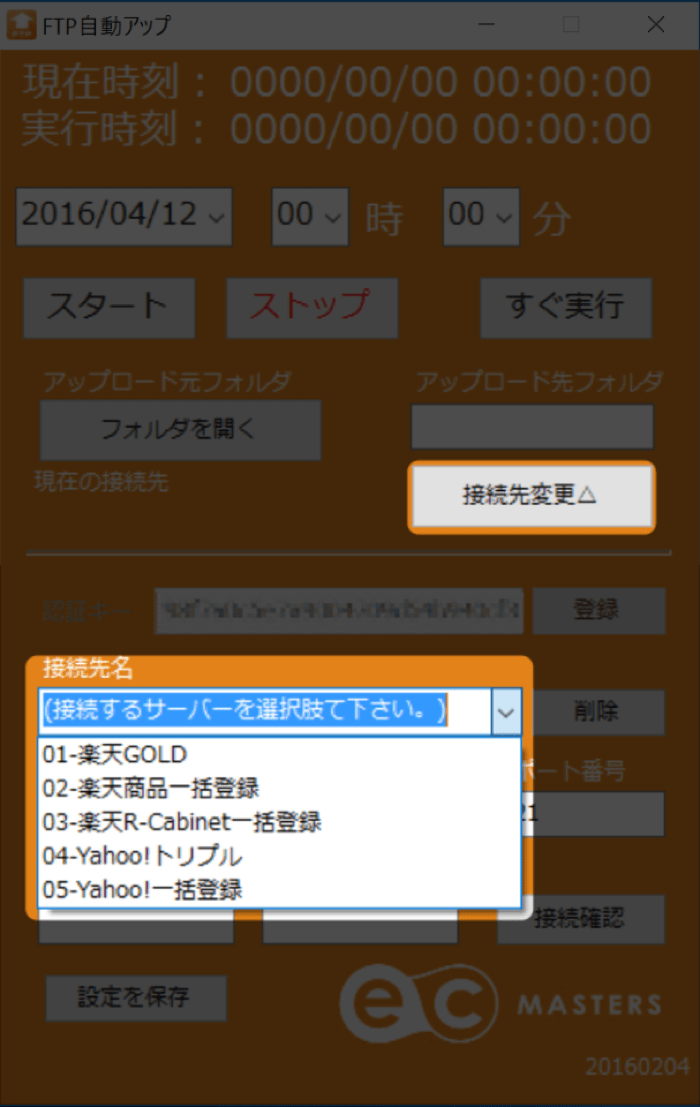
"接続先変更"をクリックし、接続先サーバを設定します。
標準の状態では下記アップロード先を選択することができます。
楽天GOLD
楽天商品一括登録
楽天R-Cabinet一括登録
Yahoo!トリプル
Yahoo!一括登録

5. 楽天GOLDのサーバにデータをアップロードします。
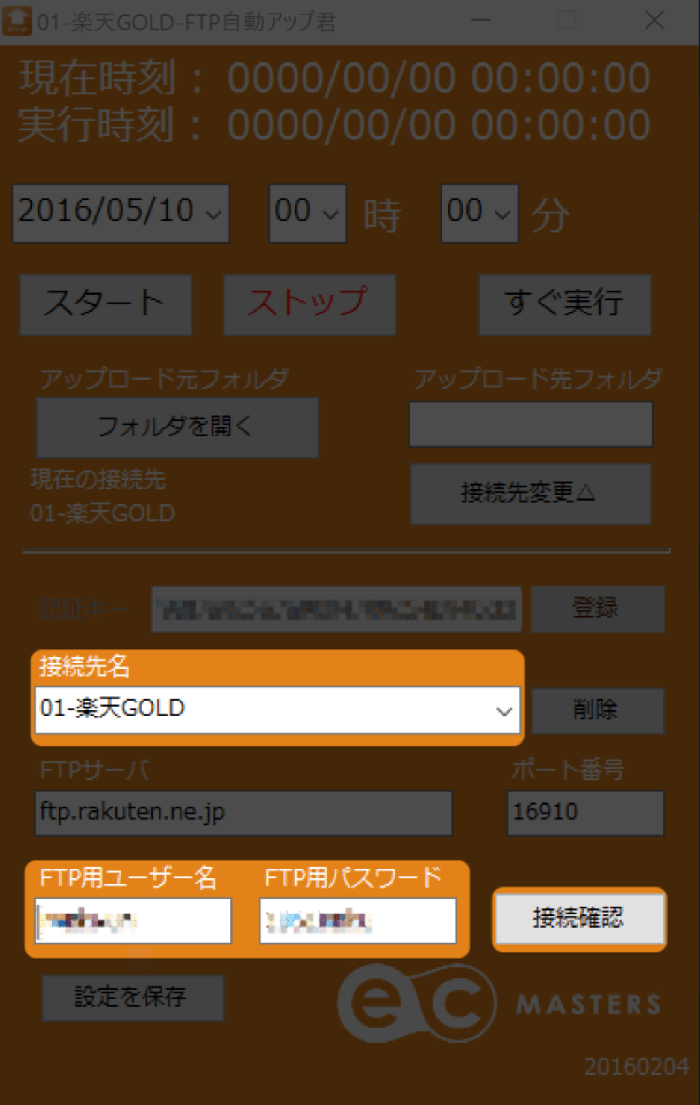
接続先名を「01-楽天GOLD」に選択し、FTPユーザ名、FTPパスワードを入力します。
最後に「接続確認」をクリックし、サーバに接続できるか確認します。

6. 接続の確認が取れたら、「設定を保存」をクリックします。
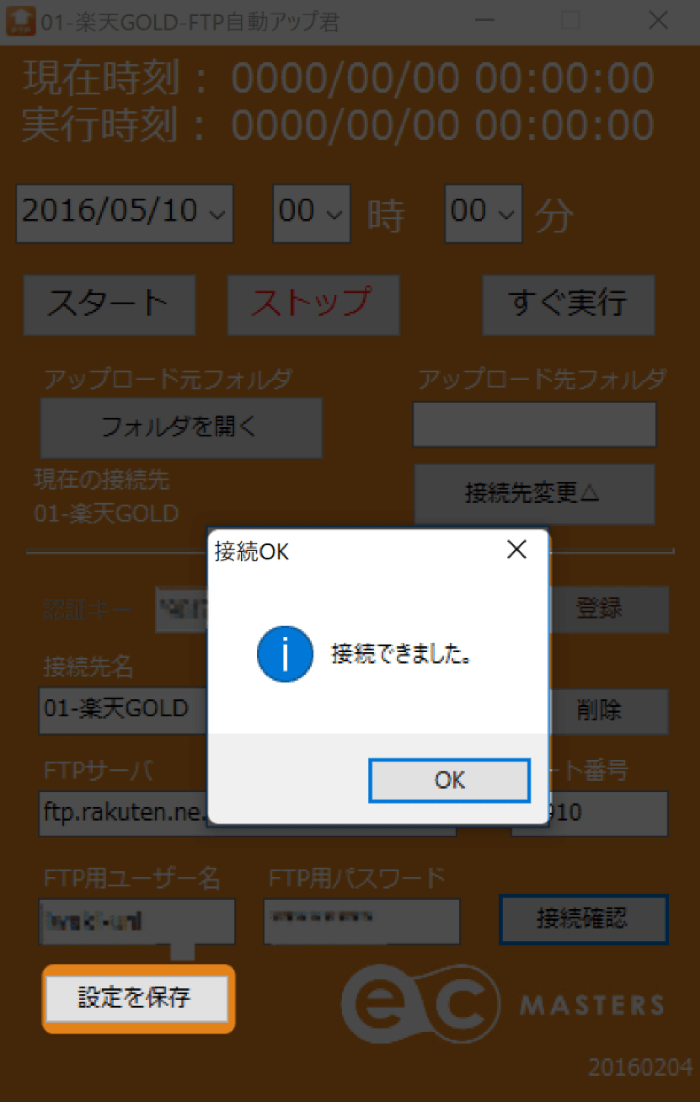

7. 楽天GOLDのサーバにアップロードしたいデータを設定します。
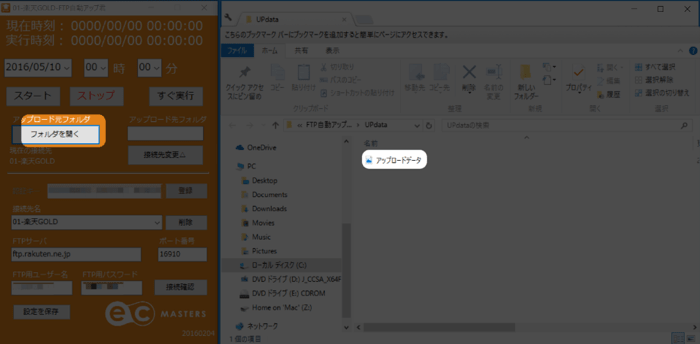
フォルダを開くをクリックし、
UPdataフォルダにアップロードしたいデータを設定します。

8. アップロード先フォルダを指定します。
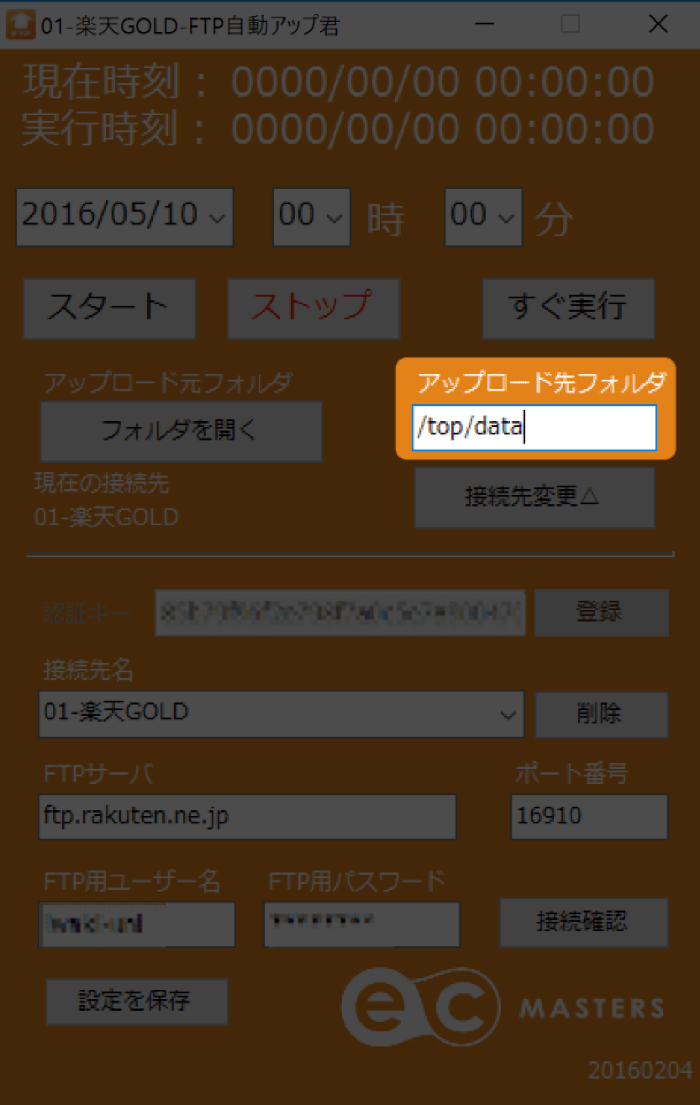
フォルダ間は「/」で区切り、最後にあるフォルダにアップロードされます。
※画像の場合はdataフォルダにアップロードされます。

9. アップロード時間を指定し、スタートをクリックして設定完了です。
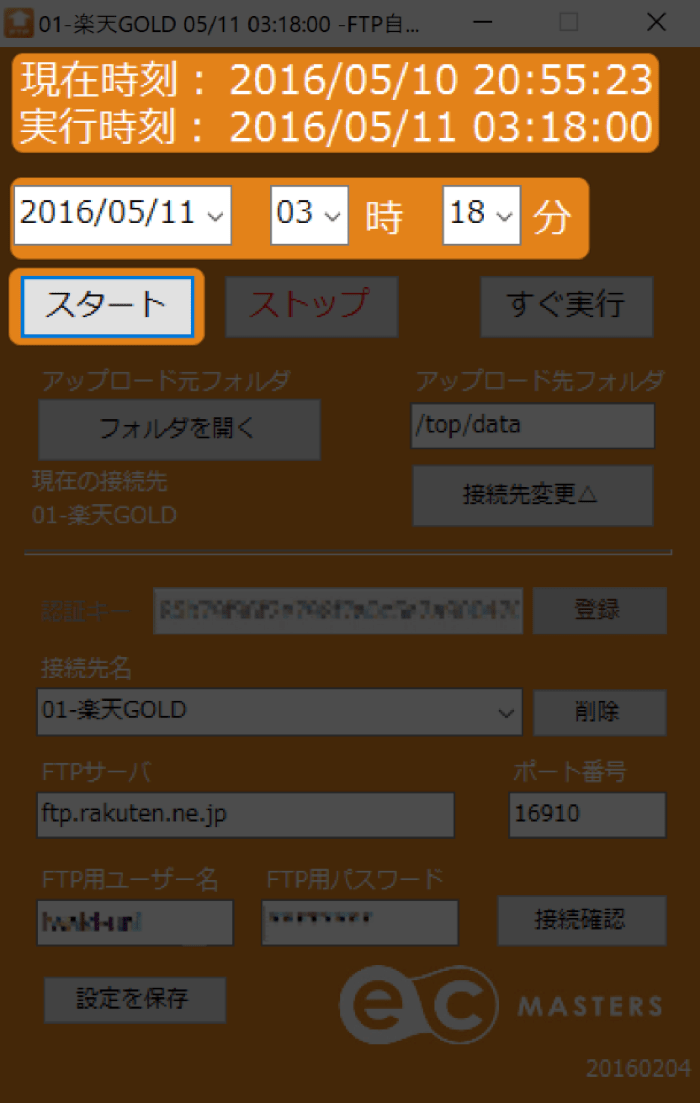
アップロード時間にPCが起動していないと
FTP自動アップ君は作動しないのでご注意ください。
※スリープ状態でも作動しませんのでご注意ください。
補足
1. 接続先を新しく作成することも可能です。
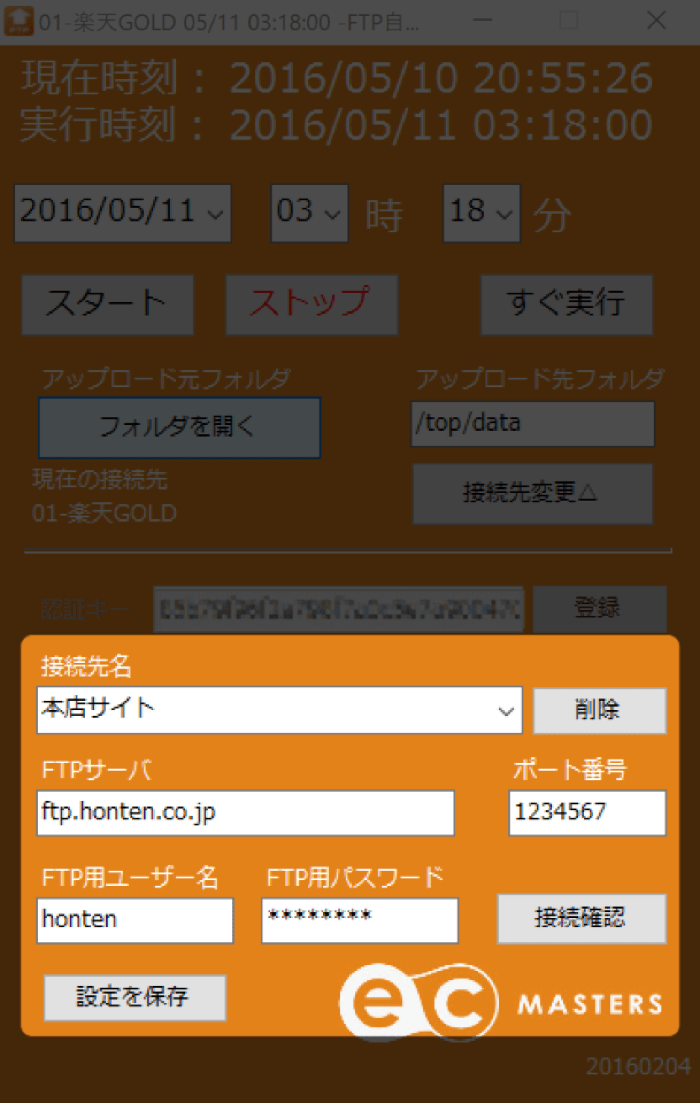
接続先名、FTPサーバ、ポート番号、FTP用ユーザー名、
FTP用パスワードを直接入力し、「設定を保存」をクリックします。
2. 接続先を追加することができます。
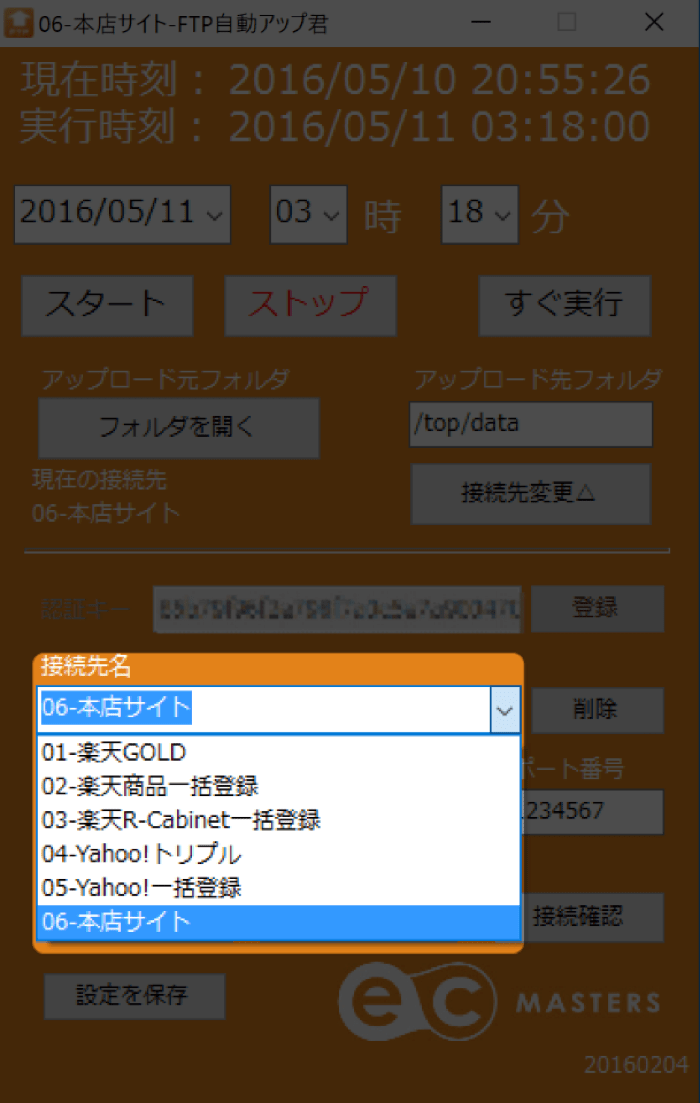
あとは、作業事例のように設定すると楽天、Yahoo!以外のサーバにも
時間を指定してアップロードすることができます。
Copyright © 2025 日本ECサービス株式会社 All Rights Reserved.
日本ECサービス株式会社 club@ec-masters.net